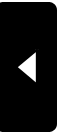記事のインポートとエクスポート
■記事のインポート(読み込み)・エクスポート(書き出し)機能とは
■記事をインポートする手順
ブログ管理画面の左サイドメニュー内にある「読み込み・書き出し」をクリックします。
読み込み・書き出し画面の「読み込み項目」の「参照」ボタンをクリックします。

任意のファイルを選択し、「読み込み開始」ボタンをクリックします。

「読み込み開始」ボタンをクリックすると下図ダイアログボックスが表示されますので、「OK」をクリックします。

OKをクリックしましたら、数秒から数分で、インポートが完了します。
※処理件数によってはインポート処理に時間がかかる場合がございます。
※ボタンを押した後は終了まで他の操作を行わないようにして下さい。
インポートが完了すると、下図の画面が表示されます。

画面が表示されましたら、「戻る」ボタンをクリックし、管理画面トップに戻ります。
そして、インポート完了通知のメールが届くのをお待ちください。
インポート完了通知が届きましたら、記事のインポートが完了です。
■記事をエクスポート(書き出し)する手順
ブログ管理画面の左サイドメニュー内にある「読み込み・書き出し」をクリックします。
読み込み・書き出し画面の「書き出し」項目にあります、出力ファイルの文字コードを選択して「書き出し開始」ボタンをクリックします。
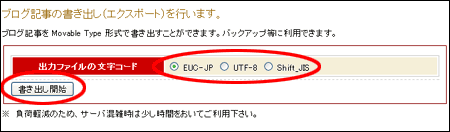
「書き出し開始」ボタンをクリックしますと、下図ダイアログボックスが表示されますので、「OK」をクリックします。

「OK」をクリックしますと、ファイルの保存を確認するダイアログボックスが表示されますので、「保存」をクリックします。
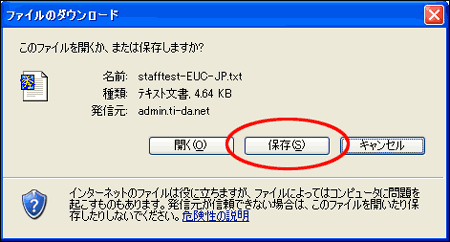
※保存場所は任意の場所を指定してください。
数秒から数分で、ファイルの書き出しが完了いたします。
※記事の件数によっては、エクスポート処理の時間がかかる場合がございます。

指定した任意の場所に、書き出したファイルが存在するのをご確認ください。
※ファイル名は上図と違うかと思われますので、保存画面の際にファイル名をご確認いただくか、任意のファイル名にご変更ください。
ふぁんふぁん さがみファイルが書き出す項目は以下の通りになります。

※Movable Type形式でエクスポートされた記事データが最大容量(1,000,000 byte)を超える場合、
そのファイルの分割をおこなわなくてはいけません。
ファイルの分割に関する詳しいことはインポートファイルの分割についてをご参照ください。
■記事のインポート(読み込み)・エクスポート(書き出し)機能とは
インポート(読み込み)とは
他のブログサービスから、「Movable Type形式(MT形式)」で書き出された記事を読み込んで、ふぁんふぁん さがみブログへ登録できる機能です。
書き出し元のブログサービスが「Movable Type形式」で書き出す事ができるかどうか、また「Movable Type形式」で書き出すことが可能でも、ブログサービスによって書き出される項目が異なる場合があります。
「Movable Type形式」で書き出すことができるか、また書き出したファイルの内容については書き出し先にお問い合せ下さい。
エクスポート(書き出し)とは
ふぁんふぁん さがみブログの記事を「Movable Type形式」でファイルに書き出し、ご自分のパソコンへ保存できます。
また、「Movable Type形式」での読み込みが可能な他のブログサービスへ、てぃーだブログの記事を登録することができます。
■記事をインポートする手順
ブログ管理画面の左サイドメニュー内にある「読み込み・書き出し」をクリックします。
読み込み・書き出し画面の「読み込み項目」の「参照」ボタンをクリックします。

任意のファイルを選択し、「読み込み開始」ボタンをクリックします。

「読み込み開始」ボタンをクリックすると下図ダイアログボックスが表示されますので、「OK」をクリックします。

OKをクリックしましたら、数秒から数分で、インポートが完了します。
※処理件数によってはインポート処理に時間がかかる場合がございます。
※ボタンを押した後は終了まで他の操作を行わないようにして下さい。
インポートが完了すると、下図の画面が表示されます。

画面が表示されましたら、「戻る」ボタンをクリックし、管理画面トップに戻ります。
そして、インポート完了通知のメールが届くのをお待ちください。
インポート完了通知が届きましたら、記事のインポートが完了です。
■記事をエクスポート(書き出し)する手順
ブログ管理画面の左サイドメニュー内にある「読み込み・書き出し」をクリックします。
読み込み・書き出し画面の「書き出し」項目にあります、出力ファイルの文字コードを選択して「書き出し開始」ボタンをクリックします。
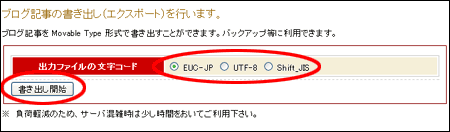
「書き出し開始」ボタンをクリックしますと、下図ダイアログボックスが表示されますので、「OK」をクリックします。

「OK」をクリックしますと、ファイルの保存を確認するダイアログボックスが表示されますので、「保存」をクリックします。
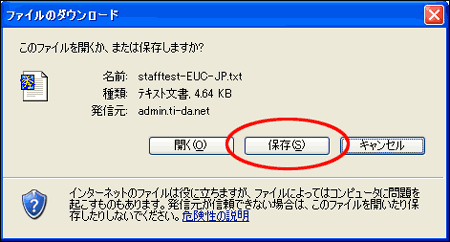
※保存場所は任意の場所を指定してください。
数秒から数分で、ファイルの書き出しが完了いたします。
※記事の件数によっては、エクスポート処理の時間がかかる場合がございます。

指定した任意の場所に、書き出したファイルが存在するのをご確認ください。
※ファイル名は上図と違うかと思われますので、保存画面の際にファイル名をご確認いただくか、任意のファイル名にご変更ください。
ふぁんふぁん さがみファイルが書き出す項目は以下の通りになります。

※Movable Type形式でエクスポートされた記事データが最大容量(1,000,000 byte)を超える場合、
そのファイルの分割をおこなわなくてはいけません。
ファイルの分割に関する詳しいことはインポートファイルの分割についてをご参照ください。
コメント(1)更新:2010年11月05日